Как сделать портрет из фотографии в Фотошопе, как будто нарисованный
Сегодня я расскажу вам, как сделать портрет по фото в Фотошопе, чтобы он выглядел как будто нарисованный.

Скажу сразу, что я не профессионал, а самоучка, поэтому я не буду рассказывать вам как это делать правильно.
Сейчас расскажу и покажу как делаю лично я рисунки из фотографий. И если вам понравятся мои простые методы, то можете воспользоваться ими для своих рисунков.
Ещё хочу сказать, что способов получения рисунков из фотографий, очень много. Мне кажется, что у каждого, кто владеет Фотошопом есть свой, авторский метод.
К тому же, и стилей рисунков несчесть:
- Карандашный рисунок;
- Картина маслом;
- Акварельный;
- Аниме;
- Стилизация под ART;
- Стиль Pixar;
- Карикатура;
- Игровой стиль и так далее.
И это далеко не полный перечень всех стилей и направлений. Многие из них требуют специальных навыков, таких как работа с инструментом пластика.
Владение пером для отрисовки картинок и так далее. Новичкам такое не под силу, без практики и опыта результат будет плачевный.
Но что же делать, когда нет художественных талантов, а удивить друзей рисунками хочется?
Как сделать портрет из фотографии в Фотошопе
Не расстраивайтесь, я покажу вам пару простых способов создания портрета из фотографии. Итак приступим.
Карандашный рисунок
Для того, чтобы быстро получить карандашный рисунок в Фотошопе, не нужно придумывать ничего сложного.
Достаточно сделать несколько шагов:
- Открыть фотографию в Фотошопе;
- Создать копию фонового слоя;
- Дальше перейти – изображение — коррекция – обесцветить;

- Теперь сделаем копию обесцвеченного слоя;
- Далее, стоя на верхнем слое, идём — изображение — коррекция – инверсия;

- Затем меняем режим наложения верхнего слоя на – осветление основы.
- Получится почти белый лист, не пугайтесь, так и должно быть;
- Идём во вкладку – фильтр – другое и выбираем «минимум». Радиус выставляйте по своему усмотрению, для разных картинок он будет различный. Просто подвигайте ползунком и выбирайте нужное значение;

После этого, если хотите получить цветной рисунок, то можно перейти на нижнее чёрно-белое изображение и немного снизить прозрачность.

Можно немного обработать картинку инструментами — осветлитель и затемнитель. Многое зависит от размеров и качества исходной фотографии.
Вот такой результат получился в итоге.

Портрет масляными красками
Создать портрет, нарисованный масляными красками, также не составит трудностей, тем более, что в программе Фотошоп есть такой фильтр.
Так что не будем изобретать велосипед. Откройте выбранное вами изображение в программе и копируйте слой. Далее, нужно провести подготовительную работу.
Здесь всё зависит от вашего фото. Желательно, чтобы оно было в большом разрешении и хорошего качества.
Стоя на копии слоя зайдите в – изображения – коррекция.
И далее по очереди добавьте фотографии:
- Контрастность и яркость;
- Примените уровни и кривые.
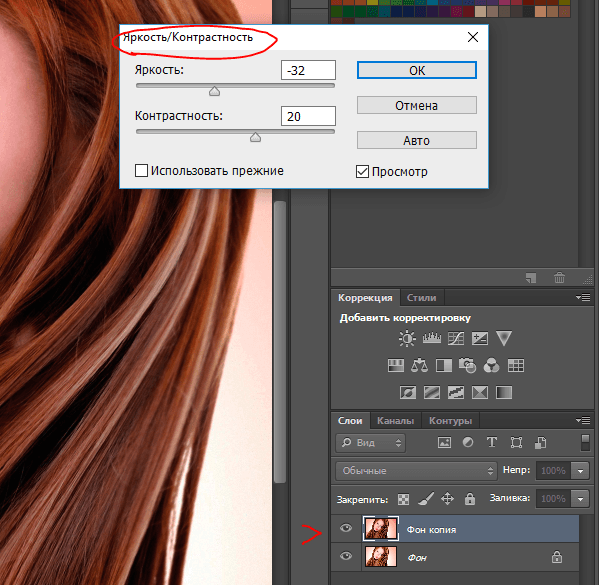
Не копируйте мои значения, так как к каждой фотографии следует применять разные параметры.
Оценивайте фотографию визуально, она должна быть неестественно яркой для придания, в итоге, нарисованного эффекта.

После этого можно в фильтрах добавить резкость + и резкость на краях, контурную резкость. Нужно добиться, чтобы фотография стала яркой, чёткой, контрастной и с ярко выраженными краями.
Не бойтесь переборщить, в конце концов вы работаете на копии слоя и в любой момент можно всё начать сначала.
Далее переходите в фильтр — масляная краска. Подвигайте все ползунки для придания нужного эффекта. К примеру такого.

Или такого.

Как видите, параметры совершенно разные. Одинаковый параметр — блеск, я его устанавливаю на ноль для любого фото.
После применения масляной краски я немного стираю ластиком глаза на верхнем слое.
Выставляю параметры ластика — нажим и непрозрачность в пределах 50% и прохожу по глазам, чтобы вернуть им блеск и резкость.
Затем можно применить к верхнему слою текстуризатор — холст. Это не обязательно делать, но если вы хотите получить эффект рисунка на холсте, то применяйте.
Опять же, все показатели ползунков выставляете на глаз, как посчитаете нужным.
Вот такой результат получился у меня.

Хочу заметить, что при уменьшении картинки портретный эффект немного потерялся.
Но на картинке большого размера он будет виден прекрасно. Вот ещё одно фото до и после обработки.

Или вот так, в более крупном размере.

Прошу строго не судить, делал на скорую руку, да и исходное фото было не самого лучшего качества.
Фильтры для Фотошопа
Помимо прочего, есть достаточно много плагинов для Фотошопа, которые преобразуют любую фотографию в рисунок.
И вам для этого ничего делать не нужно, разве что выбрать подходящий эффект.
Например у меня есть фильтр — Topaz Labs, который я установил в Фотошопе, для обработки изображений.
Благодаря этому плагину можно получить довольно интересные эффекты, например такой.

Как видите, получается замечательный портретный рисунок из обычной фотографии.
Заключение
Я постарался как можно подробнее показать вам как сделать портрет из фотографии в Фотошопе.
В заключение хочу сказать, что если вы хотите получить портрет из фото, а получившийся результат вас не устраивает, то вы можете заказать его у меня.
Я создам портрет по вашему техническому заданию. То есть такой, какой вы пожелаете.
